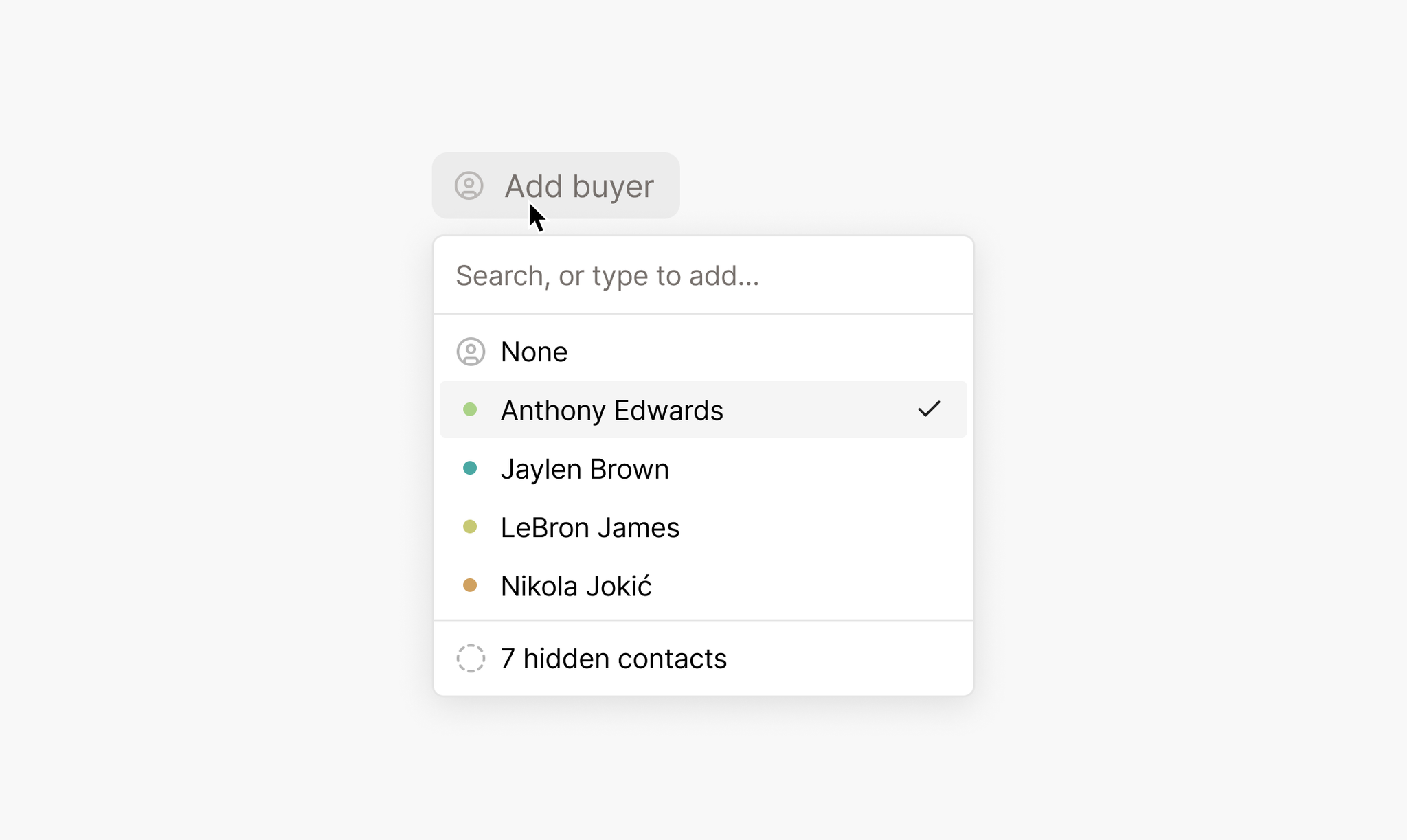
When tracking information about your works, you’ll inevitably want to keep track of the people and organizations you work with too: who are these works consigned to? Who bought these works? What photographer took these documentation photos?
Contacts are a way to keep a handle on all this information. Contacts act as a single home for any information about a person or organization, referenced throughout your vault.
You can create a contact as you’re creating a consignment, or recording a sale. Once you’ve done so, it’ll autocomplete for future consignments or sales.
If you want to edit or delete contacts, you can do so from the Contact Settings page.
And to keep things organized, you can assign contacts one or more roles, which determine where we show them to you. So you won’t see buyers suggested when you’re creating a consignment, but you’ll see them when you’re recording a sale. If you want to change which roles a contact has, you can do so from the Contact Settings page.
For all the details, read our contact docs page